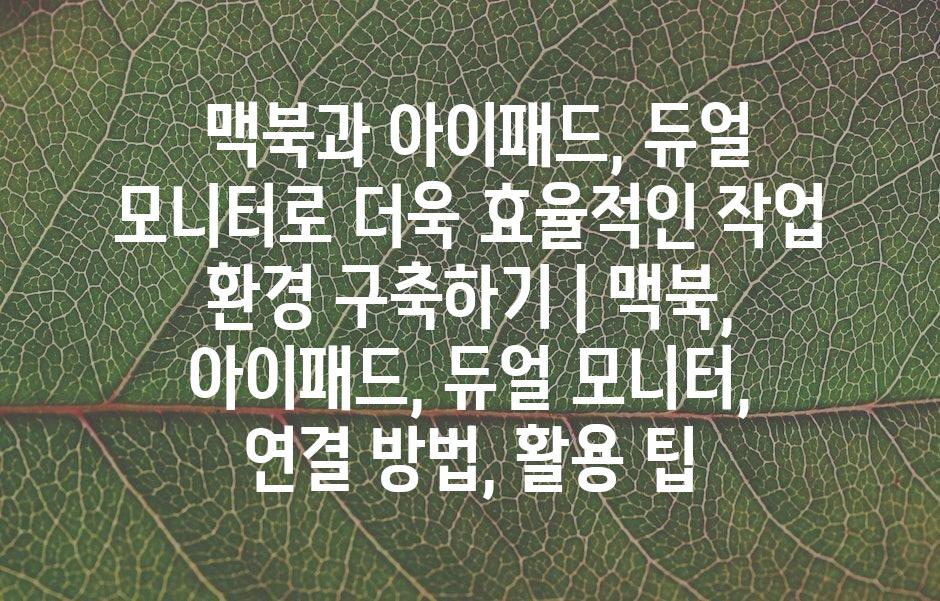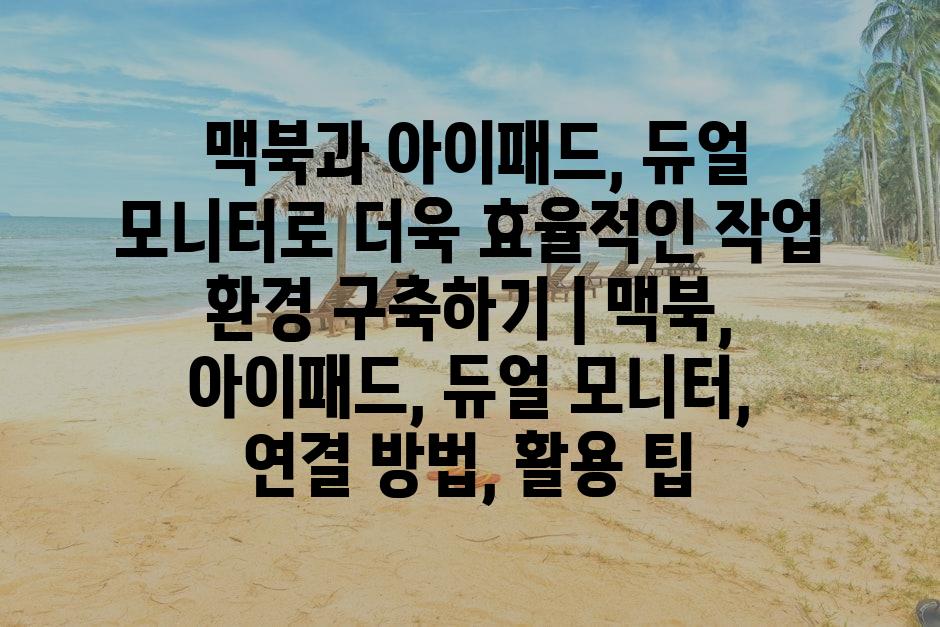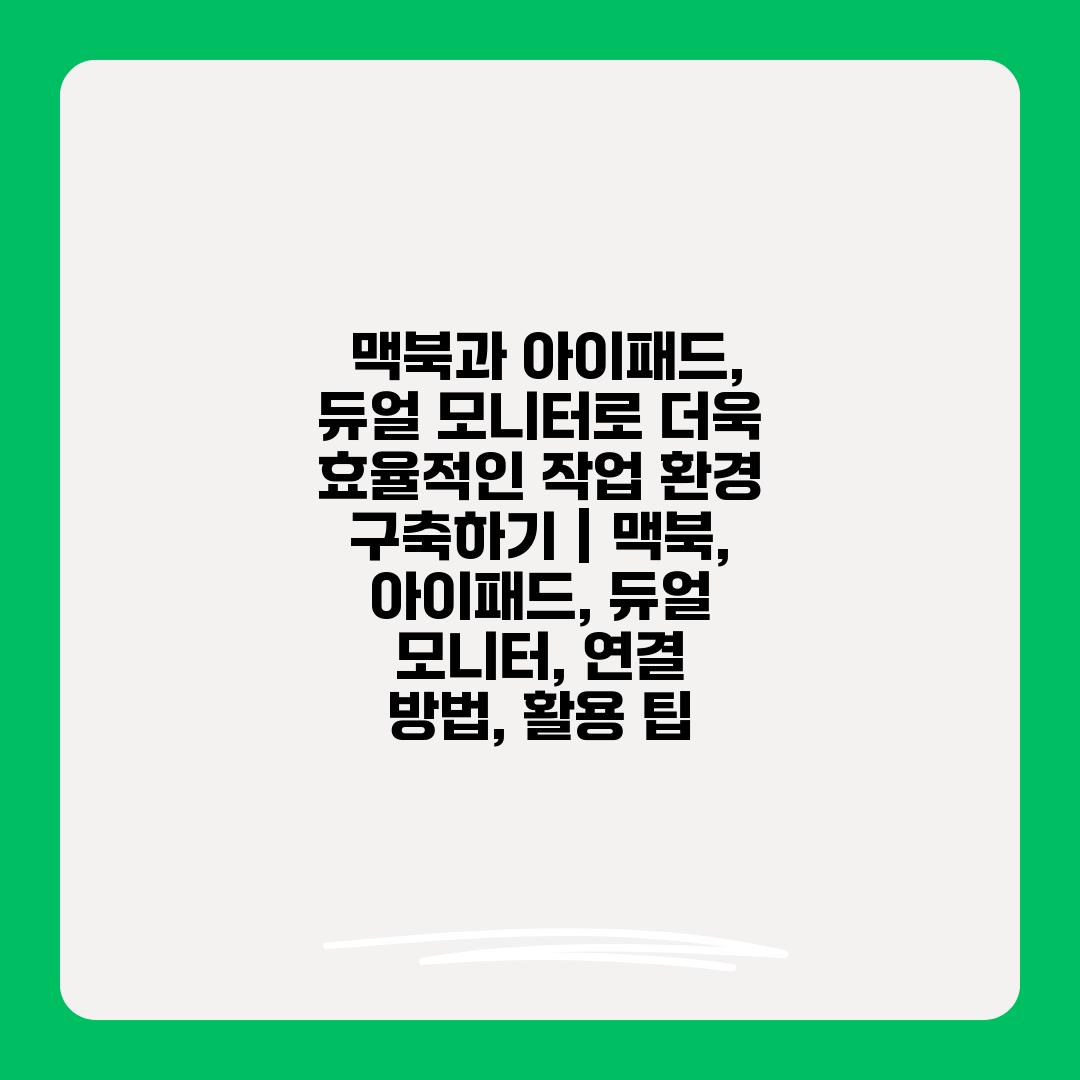
맥북과 아이패드, 듀얼 모니터로 더욱 효율적인 작업 환경 구축하기 | 맥북, 아이패드, 듀얼 모니터, 연결 방법, 활용 팁
맥북과 아이패드를 듀얼 모니터와 함께 사용하면 작업 효율을 극대화할 수 있습니다. 맥북의 강력한 성능과 아이패드의 편리한 터치 인터페이스를 활용하여 다양한 작업을 동시에 진행하고, 두 모니터를 통해 더 많은 정보를 한눈에 볼 수 있습니다.
이 글에서는 맥북과 아이패드, 듀얼 모니터 연결 방법과 함께 효율적인 작업 환경 구축을 위한 다양한 활용 팁을 소개합니다. 모니터 연결 방식, 데이터 공유, 멀티태스킹 등 다양한 정보를 통해 여러분의 작업 환경을 한 단계 업그레이드해보세요.
맥북과 아이패드, 듀얼 모니터를 활용한 시너지 효과를 경험하고, 생산성을 향상시켜보세요.

✅ 맥북 사용자라면 꼭 알아야 할 생산성 팁과 앱 추천! 시간 관리부터 작업 효율까지, 한 번에 해결하세요!
맥북과 아이패드, 듀얼 모니터로 작업 공간 확장하기
맥북과 아이패드는 휴대성과 강력한 성능을 갖춘 기기로 많은 사람들에게 사랑받고 있습니다. 특히, 맥북은 뛰어난 성능과 깔끔한 디자인으로 전문적인 작업에 적합하며, 아이패드는 터치스크린과 애플 펜슬을 활용한 다양한 활용 가능성으로 작업 효율성을 높여줍니다. 이 두 기기를 듀얼 모니터로 연결하여 사용하면 작업 공간을 확장하고, 더욱 효율적으로 작업할 수 있습니다.
듀얼 모니터는 맥북의 화면을 확장하여 더 많은 정보를 한눈에 볼 수 있도록 해줍니다. 맥북 화면에서는 문서 작업이나 코드 작성 등 주요 작업을 진행하고, 듀얼 모니터에는 웹 브라우징, 메신저, 참고 자료 등 부가적인 작업을 표시하여 효율성을 높일 수 있습니다. 또한, 아이패드를 세컨드 모니터로 사용하면 맥북에서 작업 중인 파일을 아이패드로 끌어다 놓거나, 아이패드를 캔버스처럼 활용하여 맥북과 함께 그래픽 디자인 작업을 할 수도 있습니다.
듀얼 모니터 설정은 간단합니다. 맥북과 아이패드를 연결하는 방법은 크게 두 가지가 있습니다. 첫째는 USB-C to HDMI 케이블을 사용하는 것입니다. 맥북의 USB-C 포트에 HDMI 케이블을 연결하고, 케이블의 다른 쪽을 모니터의 HDMI 포트에 연결하면 됩니다. 둘째는 무선 연결을 이용하는 것입니다. 맥북과 아이패드 모두 동일한 와이파이 네트워크에 연결되어 있다면, '사이드카' 기능을 활용하여 아이패드를 듀얼 모니터로 사용할 수 있습니다.
맥북과 아이패드를 듀얼 모니터로 사용할 때 유용한 몇 가지 팁을 소개합니다.
- 작업 환경에 맞는 화면 배치를 설정합니다. 예를 들어, 맥북 화면에는 주요 작업 창을, 아이패드 화면에는 참고 자료를 배치하는 것이 효율적입니다.
- 단축키를 활용하여 맥북과 아이패드 간의 전환을 빠르게 진행합니다. 맥북에서는 'Command + Tab' 키를, 아이패드에서는 '홈 버튼'을 눌러 화면 전환을 할 수 있습니다.
- 터치스크린 기능을 활용하여 아이패드를 터치패드처럼 사용합니다. 아이패드 화면을 터치하여 맥북의 포인터를 이동하거나 클릭할 수 있어 더욱 편리하게 작업할 수 있습니다.
- 애플 펜슬을 활용하여 아이패드를 디지털 드로잉 도구로 사용합니다. 디자인, 그림 그리기, 필기 등 다양한 작업에 활용할 수 있습니다.
맥북과 아이패드, 듀얼 모니터를 활용하여 작업 공간을 효율적으로 확장하고, 작업 생산성을 높일 수 있습니다. 다양한 기능과 팁을 활용하여 자신에게 맞는 최적의 작업 환경을 구축해보세요.
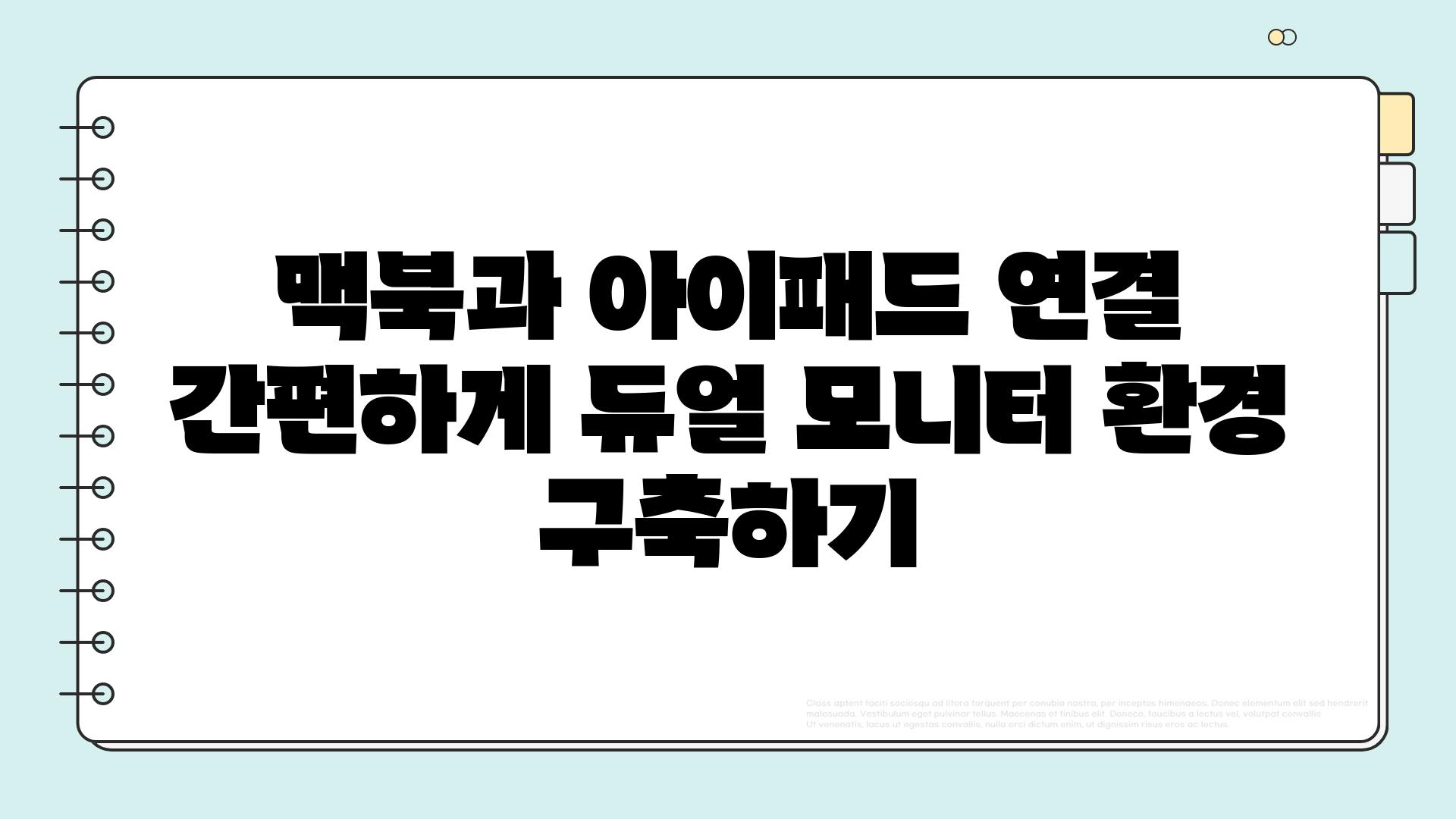
✅ 아이패드를 듀얼 모니터처럼 활용하여 작업 효율을 극대화하는 방법을 알아보세요.
맥북과 아이패드, 듀얼 모니터로 더욱 효율적인 작업 환경 구축하기
맥북과 아이패드를 연결하여 듀얼 모니터 환경을 구축하면 작업 효율성을 획기적으로 높일 수 있습니다. 하나의 화면에서 여러 작업을 동시에 진행하거나, 맥북 화면은 작업 공간으로, 아이패드 화면은 참고 자료나 웹 브라우징 용도로 활용하여 멀티태스킹을 원활하게 수행할 수 있습니다. 또한 아이패드의 터치스크린과 애플 펜슬을 활용하면 더욱 다채로운 방식으로 작업을 진행할 수 있습니다.
맥북과 아이패드 연결, 간편하게 듀얼 모니터 환경 구축하기
맥북과 아이패드를 연결하여 듀얼 모니터 환경을 구축하는 방법은 생각보다 간단합니다. 맥북과 아이패드 모두 최신 버전의 macOS와 iPadOS를 사용하고 있으면, 별도의 설정 없이 무선으로 연결하여 듀얼 모니터 환경을 이용할 수 있습니다.
| 단계 | 설명 | 주의 사항 |
|---|---|---|
| 1단계 | 맥북과 아이패드가 동일한 Wi-Fi 네트워크에 연결되어 있는지 확인합니다. | 두 기기가 동일한 Wi-Fi 네트워크에 연결되어 있어야 무선 연결이 가능합니다. |
| 2단계 | 맥북에서 "시스템 환경설정"을 열고 "디스플레이" 옵션을 선택합니다. | "디스플레이" 옵션은 맥북의 메뉴바에서 "애플 메뉴" > "시스템 환경설정"으로 이동하면 찾을 수 있습니다. |
| 3단계 | "디스플레이" 창에서 "배열" 탭을 클릭하고 "미러링" 옵션을 선택합니다. | "미러링" 옵션을 선택하면 맥북 화면이 아이패드 화면에 그대로 복제됩니다. |
| 4단계 | 아이패드에서 "설정" 앱을 열고 "일반" > "AirPlay 및 Handoff" 옵션을 선택합니다. | "AirPlay 및 Handoff" 옵션은 아이패드의 "설정" 앱에서 "일반" > "AirPlay 및 Handoff"로 이동하면 찾을 수 있습니다. |
| 5단계 | "AirPlay 및 Handoff" 옵션에서 "AirPlay"가 활성화되어 있는지 확인하고 맥북을 선택합니다. | 맥북이 "AirPlay" 목록에 표시됩니다. |
위 단계를 따라 맥북과 아이패드를 연결하면 듀얼 모니터 환경이 구축됩니다. 이제 맥북에서 작업을 진행하는 동안 아이패드 화면을 참고 자료나 웹 브라우징 용도로 활용할 수 있습니다. 아이패드의 터치스크린과 애플 펜슬을 활용하여 더욱 다채로운 방식으로 작업을 진행할 수 있다는 장점도 있습니다.
맥북과 아이패드 듀얼 모니터 환경을 활용하여 작업 효율성을 높여보세요!
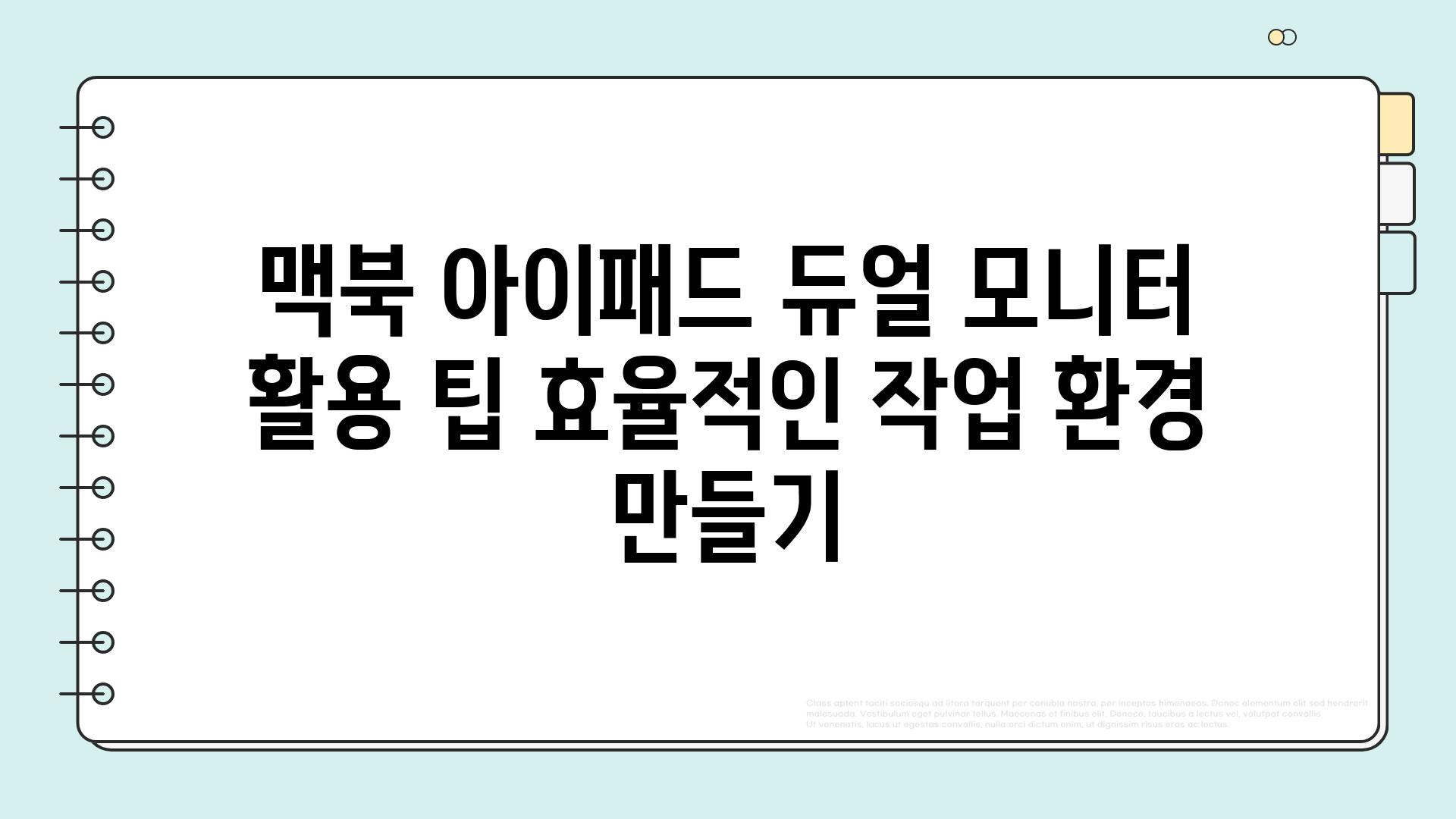
✅ 아이패드를 활용하여 맥북 작업 환경을 듀얼 모니터처럼 확장하고 생산성을 높이는 방법을 알아보세요!
맥북과 아이패드, 듀얼 모니터로 더욱 효율적인 작업 환경 구축하기 | 맥북, 아이패드, 듀얼 모니터, 연결 방법, 활용 팁
맥북, 아이패드, 듀얼 모니터 활용 팁| 효율적인 작업 환경 만들기
"시간 관리의 가장 큰 비밀은 모든 것을 한 번에 하는 것이 아니라, 한 번에 하나씩 하는 것이다." - 알렉산더 그레이엄 벨
1, 맥북과 아이패드 연결하기: 유연한 작업 환경 만들기
"최고의 기술은 사용자에게 보이지 않아야 한다." - 스티브 잡스
- Sidecar: 맥북 화면을 아이패드로 확장하여 듀얼 모니터처럼 사용할 수 있는 기능
- AirPlay: 아이패드에서 맥북의 화면과 사운드를 무선으로 미러링
- USB-C 허브: 맥북과 아이패드를 동시에 외부 모니터에 연결하기 위한 도구
맥북과 아이패드를 연결하여 듀얼 모니터 환경을 구축하면, 작업 화면을 넓게 활용하여 생산성을 높일 수 있습니다. 예를 들어 맥북에서는 문서 작업을 하고, 아이패드에서는 참고 자료를 동시에 확인하면서 작업 효율을 향상시킬 수 있습니다. 다양한 연결 방법을 통해 사용자의 필요에 맞는 유연한 작업 환경을 만들 수 있습니다.
2, 듀얼 모니터 활용법: 작업 효율 극대화
"단순함은 궁극의 세련됨이다." - 레오나르도 다빈치
- 멀티태스킹: 동시에 여러 작업을 효율적으로 처리하기 위한 핵심 전략
- 화면 분할: 작업 공간을 분리하여 집중력을 높이고 혼란을 방지
- 단축키 활용: 작업 속도를 높이고 시간을 절약
듀얼 모니터 환경은 멀티태스킹을 위한 최적의 환경을 제공합니다. 각 모니터에 다른 작업을 할당하여 집중력을 유지하고 작업 효율을 높일 수 있습니다. 화면 분할 기능을 활용하면 각 작업 공간을 명확하게 구분하여 혼란을 방지하고 집중력을 향상시킬 수 있습니다. 또한, 단축키를 활용하면 작업 속도를 높이고 불필요한 마우스 이동을 줄여 시간을 절약할 수 있습니다.
3, 앱 활용: 생산성 높이는 팁
"창의력은 지식과 경험의 조합이다." - 알버트 아인슈타인
- Notion: 메모, 작업 관리, 위키 등 다양한 기능을 제공하는 올인원 생산성 앱
- Slack: 팀 협업을 위한 실시간 커뮤니케이션 도구
- Zoom: 화상 회의 및 원격 근무를 위한 필수 앱
듀얼 모니터 환경을 더욱 효과적으로 활용하기 위해 다양한 앱을 활용하는 것이 좋습니다. Notion은 메모, 작업 관리, 위키 등 다양한 기능을 제공하여 작업 효율을 높이는 데 도움을 줍니다. Slack은 팀 협업을 위한 실시간 커뮤니케이션 도구로, 빠르고 효과적인 소통을 가능하게 합니다. Zoom은 화상 회의 및 원격 근무를 위한 필수 앱으로, 원활한 소통과 효율적인 협업을 지원합니다.
4, 맥북과 아이패드 연동: 최고의 시너지 효과
"기술은 인간의 삶을 더욱 풍요롭게 만드는 도구이다." - 스티브 잡스
- Apple Pencil: 맥북에서 아이패드를 디지털 드로잉 패드로 활용
- Universal Clipboard: 맥북과 아이패드 간의 텍스트, 이미지, 파일 복사 및 붙여넣기
- Handoff: 맥북에서 시작한 작업을 아이패드에서 이어서 진행
맥북과 아이패드를 연동하면 두 기기의 장점을 최대한 활용하여 시너지 효과를 낼 수 있습니다. Apple Pencil을 사용하여 맥북에서 아이패드를 디지털 드로잉 패드로 활용하고, Universal Clipboard를 통해 맥북과 아이패드 간에 텍스트, 이미지, 파일을 쉽게 복사 및 붙여넣기 할 수 있습니다. Handoff 기능은 맥북에서 시작한 작업을 아이패드에서 이어서 진행할 수 있도록 지원하여 작업 흐름을 원활하게 유지합니다.
5, 개인 맞춤 설정: 최적의 작업 환경 구축
"자신에게 맞는 방식을 찾아라." - 랄프 왈도 에머슨
- 모니터 배치: 작업 스타일과 환경에 맞는 최적의 모니터 배치
- 해상도 설정: 각 모니터에 적합한 해상도 설정으로 시각적 편안함 제공
- 키보드 단축키 설정: 자주 사용하는 기능에 맞는 단축키 설정으로 효율성 증대
듀얼 모니터 환경은 사용자의 작업 방식과 환경에 따라 최적화해야 합니다. 모니터 배치, 해상도 설정, 키보드 단축키 설정 등을 개인의 취향에 맞게 조절하여 더욱 효율적이고 편안한 작업 환경을 구축할 수 있습니다.
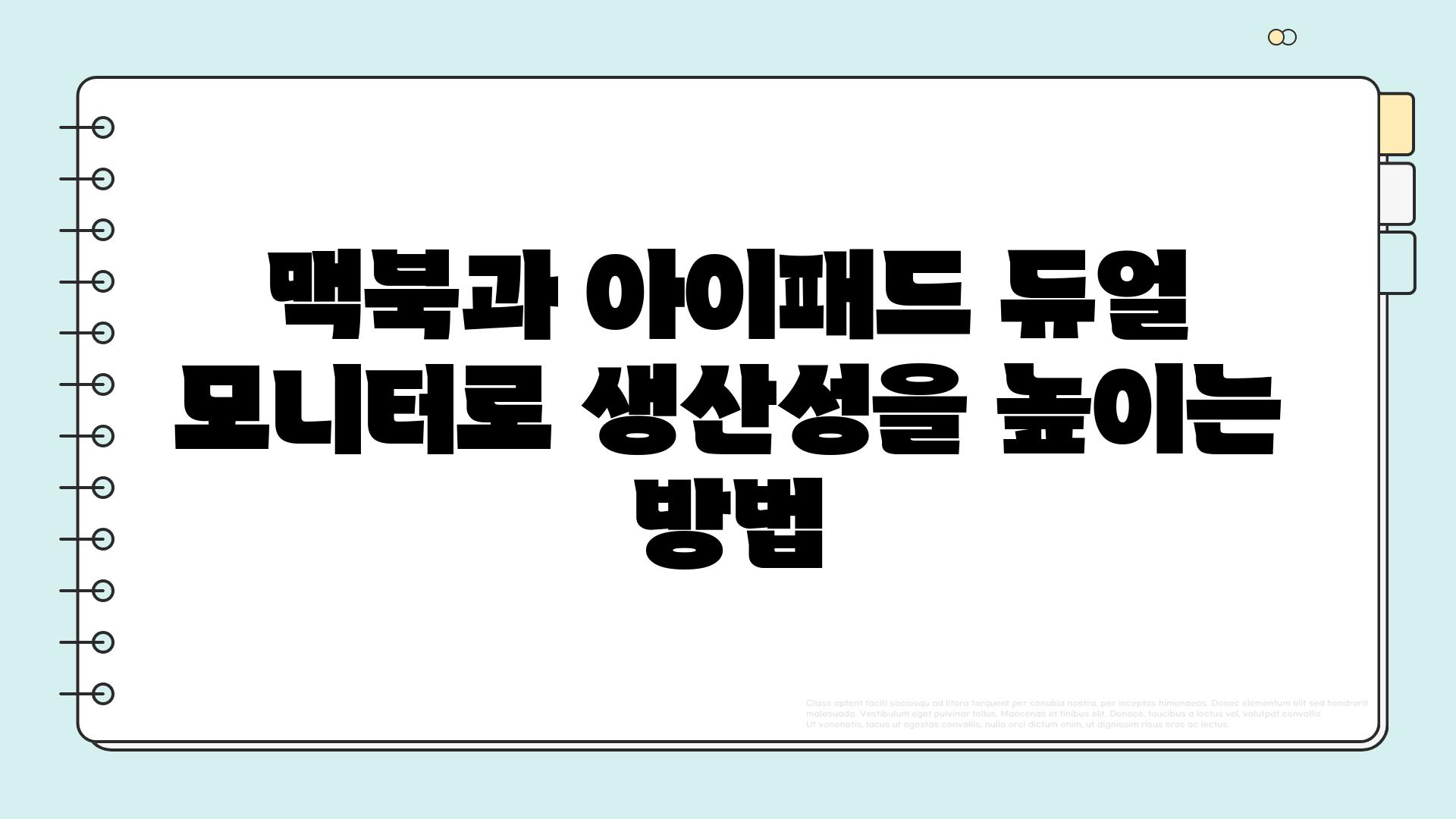
✅ 맥북과 아이패드를 듀얼 모니터로 연결해서 작업 효율을 극대화하는 방법이 궁금하다면 지금 바로 확인해보세요!
맥북과 아이패드, 듀얼 모니터로 생산성을 높이는 방법
1, 맥북과 아이패드를 듀얼 모니터로 활용하는 방법
- 맥북과 아이패드를 듀얼 모니터로 사용하면 작업 공간을 확장하여 생산성을 높일 수 있습니다.
- 아이패드를 보조 모니터로 활용하여 웹 브라우징, 문서 작업, 그림 그리기 등 다양한 작업을 동시에 진행할 수 있습니다.
- 맥북의 화면을 아이패드로 확장하여 더 넓은 화면에서 작업을 할 수도 있습니다.
장점
맥북과 아이패드를 듀얼 모니터로 사용하면 작업 공간을 확장하여 더 많은 창을 열고 작업할 수 있습니다.
또한, 아이패드의 터치스크린을 활용하여 손쉽게 문서를 편집하거나 그림을 그릴 수 있습니다.
두 기기 간의 연동이 원활하여 파일을 쉽게 공유하고 복사하여 붙여넣기 할 수 있습니다.
단점
맥북과 아이패드를 연결하려면 추가적인 장비와 설정이 필요할 수 있습니다.
두 기기 간의 호환성 문제가 발생할 수 있으며, 모든 기능이 완벽하게 작동하는 것은 아닙니다.
무선 연결 방식을 사용할 경우, 네트워크 연결 상태에 따라 성능 저하가 발생할 수 있습니다.
2, 맥북과 아이패드 연결 방법
- 유선 연결: 맥북과 아이패드를 USB-C 케이블로 연결하여 듀얼 모니터로 활용할 수 있습니다. 이 방법은 안정적인 연결을 제공하지만, 케이블 길이에 제한이 있을 수 있습니다.
- 무선 연결: 맥북과 아이패드를 블루투스 또는 와이파이로 연결하여 듀얼 모니터로 활용할 수 있습니다. 이 방법은 케이블 연결 없이 편리하게 사용할 수 있지만, 연결 속도가 느릴 수 있습니다. Sidecar 기능을 사용하면 맥북의 화면을 아이패드로 확장할 수 있습니다.
- 외부 디스플레이: 맥북과 아이패드를 외부 모니터에 연결하여 듀얼 모니터로 활용할 수 있습니다. 이 방법은 가장 일반적인 방법이며, AirPlay 기능을 활용하면 아이패드를 무선으로 외부 모니터에 연결할 수 있습니다.
3, 맥북과 아이패드 듀얼 모니터 활용 팁
- 애플의 Continuity 기능 활용: 맥북과 아이패드 간의 연동 기능을 이용하여 Handoff, Universal Clipboard, AirDrop 기능을 편리하게 사용할 수 있습니다.
- 아이패드 전용 앱 활용: 아이패드에서 GoodNotes 5와 같은 필기 앱 또는 Procreate와 같은 그림 그리기 앱을 사용하여 맥북과 함께 효율적인 작업 환경을 구축할 수 있습니다.
- 키보드와 마우스 사용: 아이패드에 블루투스 키보드와 마우스를 연결하여 맥북과 같은 사용 환경을 제공할 수 있습니다. Magic Keyboard와 같은 애플 키보드는 아이패드와 맥북 간의 연동을 더욱 향상시켜줍니다.
맥북과 아이패드를 듀얼 모니터로 활용하면 작업 공간을 확장하고 효율적인 작업 환경을 구축할 수 있습니다.
다양한 연결 방법과 애플 기능을 활용하여 사용자의 작업 환경에 맞는 최적의 듀얼 모니터 설정을 찾아 활용해 보세요.
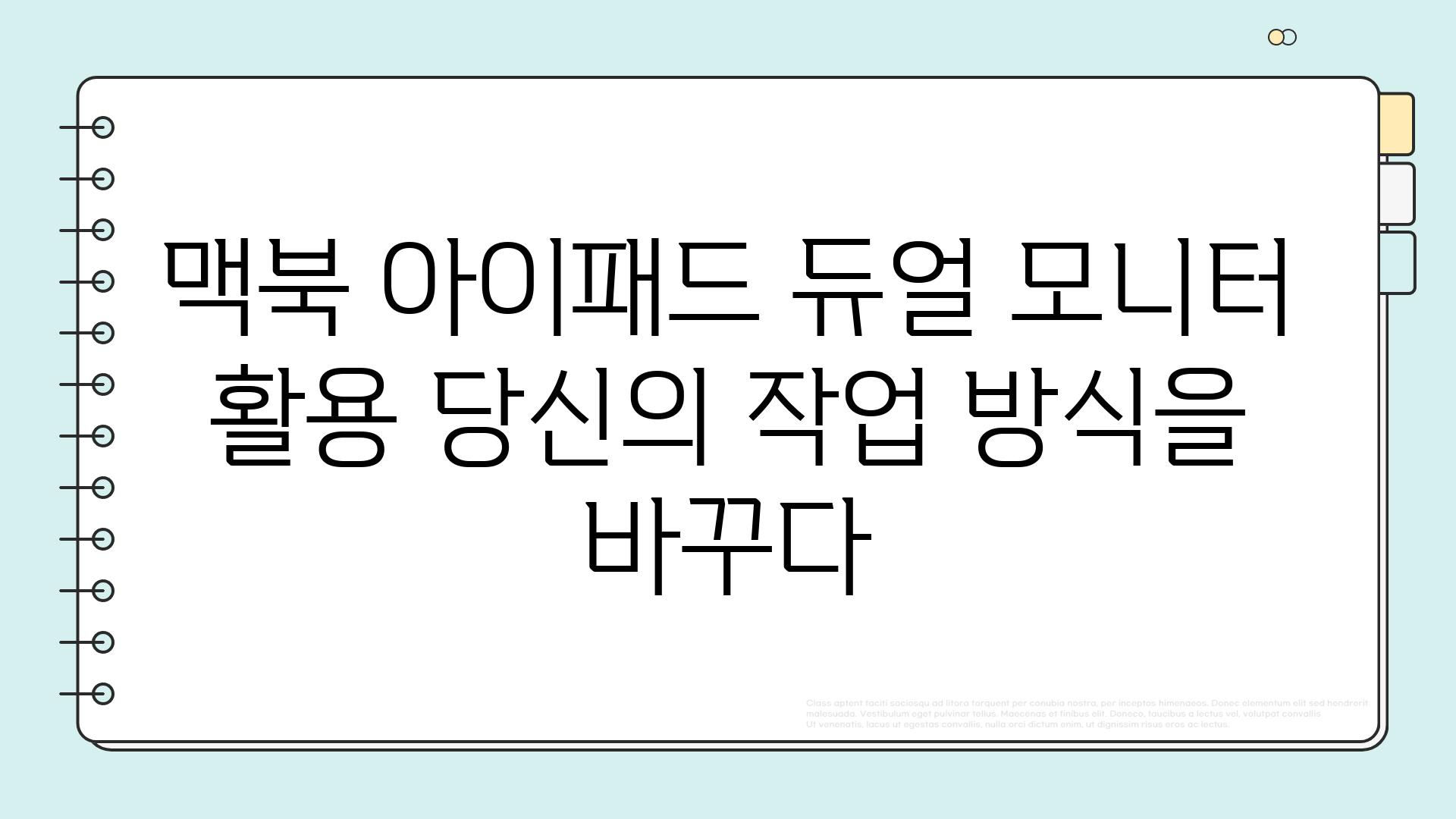
✅ 아이패드 멀티태스킹 기능을 활용하여 작업 효율을 극대화하는 꿀팁을 알아보고 싶으신가요? 앱 분할, 슬라이드 오버 등 다양한 기능을 활용하는 팁을 지금 바로 확인해 보세요!
맥북, 아이패드, 듀얼 모니터 활용, 당신의 작업 방식을 바꾸다
맥북과 아이패드, 듀얼 모니터로 작업 공간 확장하기
맥북과 아이패드를 듀얼 모니터로 활용하면 작업 공간을 확장하여 더욱 효율적인 작업 환경을 구축할 수 있습니다.
맥북 화면에서는 주요 작업을 진행하고 아이패드 화면에서는 참고 자료, 웹 브라우징, 메모 등을 띄워놓아 필요할 때 바로 확인할 수 있습니다.
특히 디자인, 개발, 영상 편집 등 다양한 작업을 하는 경우, 듀얼 모니터가 제공하는 넓은 화면은 작업 속도와 생산성을 향상시키는 데 크게 기여합니다.
"맥북과 아이패드를 듀얼 모니터로 활용하면 마치 두 개의 컴퓨터를 사용하는 것과 같은 효과를 얻을 수 있으며, 작업의 효율성을 극대화하는 데 도움이 됩니다."
맥북과 아이패드 연결, 간편하게 듀얼 모니터 환경 구축하기
맥북과 아이패드를 연결하여 듀얼 모니터 환경을 구축하는 방법은 생각보다 간단합니다.
맥북과 아이패드 모두 최신 운영체제를 사용한다면 무선 연결을 통해 쉽게 듀얼 모니터 환경을 설정할 수 있습니다.
또한, 맥북에 USB-C to HDMI 젠더를 연결하여 아이패드를 외부 모니터처럼 활용하는 것도 가능합니다.
이러한 간편한 연결 방법을 통해 맥북과 아이패드를 효과적으로 활용하여 작업 효율성을 높일 수 있습니다.
"맥북과 아이패드는 간편한 연결 방식 을 통해 듀얼 모니터 환경을 구축할 수 있어, 별도의 복잡한 설정 없이 바로 사용이 가능합니다."
맥북, 아이패드, 듀얼 모니터 활용 팁 | 효율적인 작업 환경 만들기
맥북과 아이패드를 듀얼 모니터로 사용하면서 효율적인 작업 환경을 만들기 위한 몇 가지 팁을 소개합니다.
첫째, 각 모니터의 해상도와 화면 크기를 고려하여 작업에 적합한 레이아웃을 설정하는 것이 중요합니다.
둘째, 다양한 앱을 사용하여 맥북과 아이패드를 연동하면 작업의 효율성을 높일 수 있습니다.
셋째, 필요에 따라 맥북과 아이패드의 화면을 분할하여 동시에 여러 작업을 처리할 수 있도록 환경을 구성하는 것도 좋은 방법입니다.
" 다양한 앱과 기능 을 활용하여 맥북과 아이패드를 연동하면 작업의 효율성을 극대화하고 사용자 편의성을 높일 수 있습니다."
맥북과 아이패드, 듀얼 모니터로 생산성을 높이는 방법
맥북과 아이패드를 듀얼 모니터로 활용하면 작업 공간을 확장하고 다양한 앱을 연동하여 생산성을 높일 수 있습니다.
맥북 화면에서는 주요 작업을 진행하고 아이패드 화면에서는 참고 자료를 띄워 놓아 필요할 때 바로 확인 가능하며, 맥북과 아이패드의 화면 분할을 통해 여러 작업을 동시에 처리하는 것도 가능합니다.
또한, 아이패드의 터치스크린 기능을 활용하여 맥북 화면을 조작하는 등 편리한 기능을 활용하여 생산성을 향상시킬 수 있습니다.
"맥북과 아이패드를 듀얼 모니터로 활용하여 작업 공간을 확장하고 다양한 기능 을 활용하면 작업의 효율성과 생산성을 높일 수 있습니다."
맥북, 아이패드, 듀얼 모니터 활용, 당신의 작업 방식을 바꾸다
맥북과 아이패드를 듀얼 모니터로 활용하면 기존의 작업 방식에서 벗어나 더욱 효율적이고 창의적인 작업 환경을 구축할 수 있습니다.
두 기기를 연동하여 다양한 기능을 활용하고 작업 공간을 확장하면 작업 속도와 몰입도를 높일 수 있습니다.
맥북과 아이패드, 듀얼 모니터를 활용하여 당신의 작업 방식을 혁신하고 생산성을 극대화해 보세요.
"맥북, 아이패드, 듀얼 모니터를 활용해 당신의 작업 방식을 바꾸고 혁신적인 작업 환경 을 만들어 보세요!"

✅ 맥북과 아이패드를 듀얼 모니터로 연결하는 다양한 방법과 활용 팁을 알아보고 싶으신가요? 궁금증을 해결해 줄 상세 가이드를 확인해보세요!
맥북과 아이패드, 듀얼 모니터로 더욱 효율적인 작업 환경 구축하기 | 맥북, 아이패드, 듀얼 모니터, 연결 방법, 활용 팁 에 대해 자주 묻는 질문 TOP 5
Related Photos